The best way to make your Rumble channel stand out is to add a beautiful backsplash that reflects your channel brand. I’m going to show you how to design your own Rumble backsplash, also known as your channel banner. I’ll walk you through the process of creating a custom backsplash for free using Canva.
Understanding the Basics
What is a Backsplash?
- The backsplash is your Rumble channel banner. It’s the large banner displayed at the top of your channel.
- Your channel thumbnail is the smaller image, usually your logo or a picture of you.
Designing Your Backsplash with Canva
Sign Up for Canva
- Visit Canva and sign up for a free account using your email address.
Create a New Design
- Click on “Create a design” and then select “Custom size.”
- Enter the recommended size for Rumble backsplashes: 918 pixels width by 200 pixels height.
- Click “Create new design.”
Customizing Your Backsplash
Choose a Template
- Canva offers various templates you can customize. Select one if you like, or create a design from scratch.
Set Your Background
- Click on the background, then click the background color icon.
- Choose any background color or add a specific color code.
- For gradient backgrounds, click “Gradients” and select or create a custom gradient.
Add Your Logo or Graphics
- Click “Uploads” to upload your logo or a picture.
- Drag and adjust the size and position of your image.
- If you don’t have a logo, click “Elements,” search for graphics (e.g., “retro”), and use any free graphics available.
Add Text
- Click “Text,” then “Add a text box.”
- Adjust the size, font, and position of your text. Ensure it doesn’t have the Pro icon for free use.
- Double-click the text box to enter your channel name.
- Customize text color by clicking the “A” icon and add effects by clicking “Effects.”
Finalizing and Uploading Your Backsplash
Download Your Design
- Click “Share,” then “Download,” and finally “Download” again to save your backsplash.
Upload to Rumble
- Go to your Rumble account and click your profile icon.
- Select “My Channels” and click “Edit” under options for your channel.
- Click “Choose File” under backsplash, select your newly created design, and click “Save.”
View Your Updated Channel
- Click on your channel to see the updated backsplash.
And there you have it! You’ve now created and uploaded a custom backsplash for your Rumble channel. Follow me for more tutorials on Rumble and other tech tips.

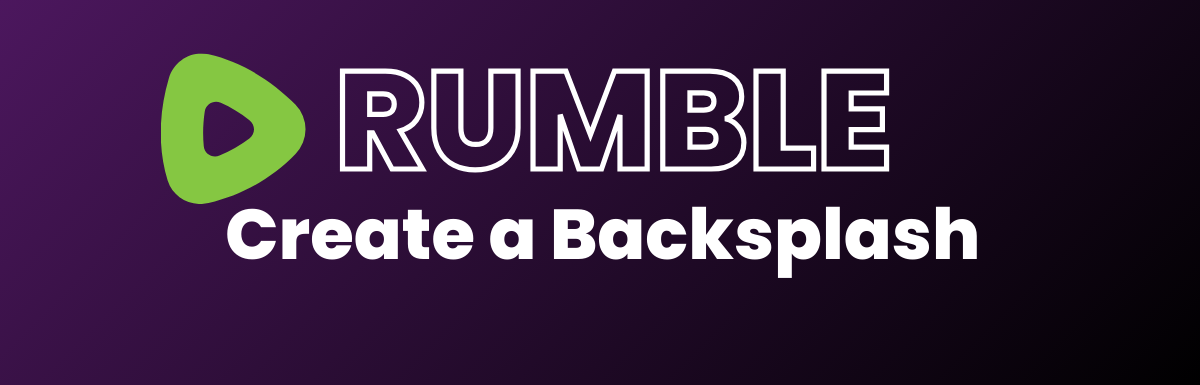
Leave a Reply