Rumble is one of the fastest growing video platforms online. You can create multiple channels and monetize your videos without having to jump through hoops. Today, I’m excited to walk you through how to create a channel on Rumble. This process is straightforward, and I’ll guide you step by step. Whether you’re new to Rumble or looking to add more channels, this tutorial will help you get started.
Getting Started
The first step is to sign up to Rumble. You can use my referral link here to get started: https://rumble.com/register/JenniferMarieVO/
Access Your Profile
- Click on your icon in the top right-hand corner.
- Select “My Channels” from the dropdown menu.
Create a New Channel
- Scroll to the bottom of the page and click “Create Channel.”
- Enter your desired channel name. For example, I chose “Retro Vibes.”
- If the name is not available, Rumble will notify you. Remember, no spaces are allowed in the channel name.
- For the title, you can include spaces, e.g., “Retro Vibes.”
Customizing Your Channel
Channel Description
- Add a description for your channel. This helps viewers understand what your channel is about.
Upload Thumbnail and Backsplash
- Thumbnail: This will be the picture of your logo or a picture of you. Ensure it’s a square image.
- Backsplash: This is the banner artwork for your Rumble channel. It’s the large banner at the top of your channel page.
Note: Check out my other tutorials on how to create a custom backsplash and video thumbnails.
Social Media Integration
- Optionally, you can connect your social media profiles by entering your Facebook, X (formerly Twitter), or Instagram URLs.
Finalize Your Channel
- Click “Create” to finalize your new channel setup.
Editing Your Channel
Access Channel Settings
- To make changes, click on your profile icon and select “My Channels.”
- Choose the channel you want to edit, in this case, “Retro Vibes,” and click “Edit.”
Update Information and Media
- You can update the channel name, description, thumbnail, and backsplash.
- For the thumbnail, click “Choose File” and select your logo. Remember, it should be a square image.
- For the backsplash, click “Choose File” and select your banner image.
Save Changes
After making your updates, click “Save.”
Viewing Your Channel
- To view your channel, click on its name. You’ll see your channel link, which you can share with others.
- Once you gain 10 followers, you’ll be able to get a custom URL for your channel.
What’s Next?
Follow me for more tutorials like this one! I’ll be creating videos on how to upload content and customize banners for your Rumble channel.
Thanks for following along, and happy channel creating!

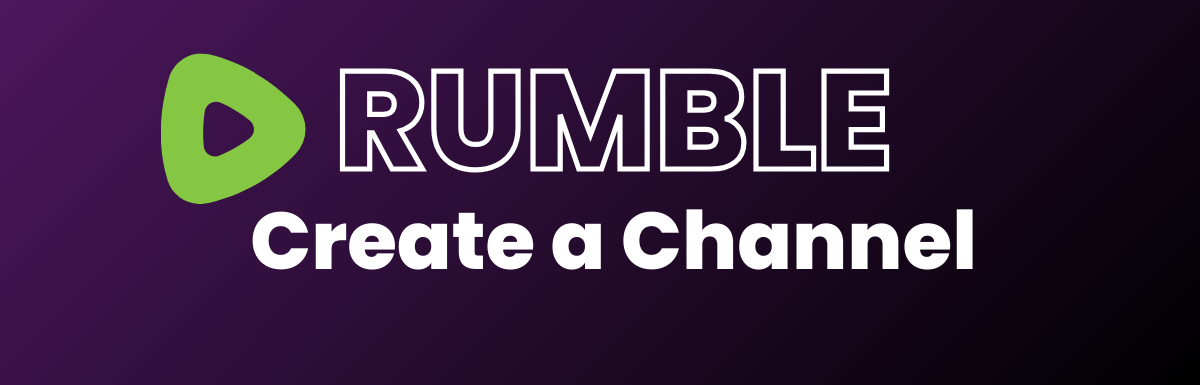
Leave a Reply